엑셀] 철근 정보(지름, 단면적) 자동 입력 VBA
- Excel
- 2021. 6. 26.
콘크리트 구조설계를 하다 보면 철근 호칭별 단면적이 필요합니다. 매번 찾기가 귀찮아서 VBA로 자동 입력이 되도록 만들어 보았습니다.

철근 정보 입력 VBA 코드
Sub rebar()
ActiveCell.Value = "호칭": ActiveCell.Offset(0, 1).Value = "단위무게(kg/m)": ActiveCell.Offset(0, 2).Value = "공칭지름(mm)": ActiveCell.Offset(0, 3).Value = "공칭단면적(㎟)"
ActiveCell.Offset(1, 0).Value = "D4": ActiveCell.Offset(1, 1).Value = "0.11": ActiveCell.Offset(1, 2).Value = "4.23": ActiveCell.Offset(1, 3).Value = "14.05"
ActiveCell.Offset(2, 0).Value = "D5": ActiveCell.Offset(2, 1).Value = "0.173": ActiveCell.Offset(2, 2).Value = "5.29": ActiveCell.Offset(2, 3).Value = "21.98"
ActiveCell.Offset(3, 0).Value = "D6": ActiveCell.Offset(3, 1).Value = "0.249": ActiveCell.Offset(3, 2).Value = "6.35": ActiveCell.Offset(3, 3).Value = "31.67"
ActiveCell.Offset(4, 0).Value = "D8": ActiveCell.Offset(4, 1).Value = "0.389": ActiveCell.Offset(4, 2).Value = "7.94": ActiveCell.Offset(4, 3).Value = "49.51"
ActiveCell.Offset(5, 0).Value = "D10": ActiveCell.Offset(5, 1).Value = "0.56": ActiveCell.Offset(5, 2).Value = "9.53": ActiveCell.Offset(5, 3).Value = "71.33"
ActiveCell.Offset(6, 0).Value = "D13": ActiveCell.Offset(6, 1).Value = "0.995": ActiveCell.Offset(6, 2).Value = "12.7": ActiveCell.Offset(6, 3).Value = "126.7"
ActiveCell.Offset(7, 0).Value = "D16": ActiveCell.Offset(7, 1).Value = "1.56": ActiveCell.Offset(7, 2).Value = "15.9": ActiveCell.Offset(7, 3).Value = "198.6"
ActiveCell.Offset(8, 0).Value = "D19": ActiveCell.Offset(8, 1).Value = "2.25": ActiveCell.Offset(8, 2).Value = "19.1": ActiveCell.Offset(8, 3).Value = "286.5"
ActiveCell.Offset(9, 0).Value = "D22": ActiveCell.Offset(9, 1).Value = "3.04": ActiveCell.Offset(9, 2).Value = "22.2": ActiveCell.Offset(9, 3).Value = "387.1"
ActiveCell.Offset(10, 0).Value = "D25": ActiveCell.Offset(10, 1).Value = "3.98": ActiveCell.Offset(10, 2).Value = "25.4": ActiveCell.Offset(10, 3).Value = "506.7"
ActiveCell.Offset(11, 0).Value = "D29": ActiveCell.Offset(11, 1).Value = "5.04": ActiveCell.Offset(11, 2).Value = "28.6": ActiveCell.Offset(11, 3).Value = "642.4"
ActiveCell.Offset(12, 0).Value = "D32": ActiveCell.Offset(12, 1).Value = "6.23": ActiveCell.Offset(12, 2).Value = "31.8": ActiveCell.Offset(12, 3).Value = "794.2"
ActiveCell.Offset(13, 0).Value = "D35": ActiveCell.Offset(13, 1).Value = "7.51": ActiveCell.Offset(13, 2).Value = "34.9": ActiveCell.Offset(13, 3).Value = "956.6"
ActiveCell.Offset(14, 0).Value = "D38": ActiveCell.Offset(14, 1).Value = "8.95": ActiveCell.Offset(14, 2).Value = "38.1": ActiveCell.Offset(14, 3).Value = "1140"
ActiveCell.Offset(15, 0).Value = "D41": ActiveCell.Offset(15, 1).Value = "10.5": ActiveCell.Offset(15, 2).Value = "41.3": ActiveCell.Offset(15, 3).Value = "1340"
ActiveCell.Offset(16, 0).Value = "D43": ActiveCell.Offset(16, 1).Value = "11.4": ActiveCell.Offset(16, 2).Value = "43": ActiveCell.Offset(16, 3).Value = "1452"
ActiveCell.Offset(17, 0).Value = "D51": ActiveCell.Offset(17, 1).Value = "15.9": ActiveCell.Offset(17, 2).Value = "50.8": ActiveCell.Offset(17, 3).Value = "2027"
ActiveCell.Offset(18, 0).Value = "D57": ActiveCell.Offset(18, 1).Value = "20.3": ActiveCell.Offset(18, 2).Value = "57.3": ActiveCell.Offset(18, 3).Value = "2579"
End Sub코드를 긁고 엑셀로 들어가서 VBA 창으로 들어갑니다. [Alt + F11]
통합문서에 마우스 커서를 대고 오른쪽 마우스를 누르고 모듈을 선택해줍니다.
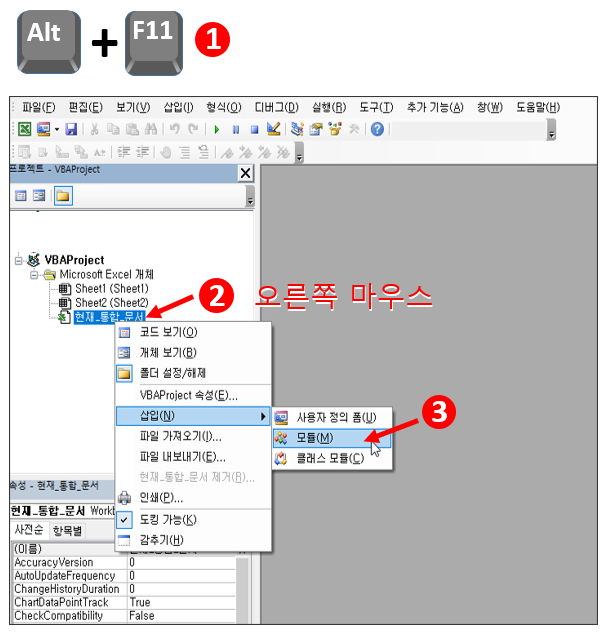
빈 모듈 창이 뜨면 복사한 코드를 붙여 넣어줍니다.
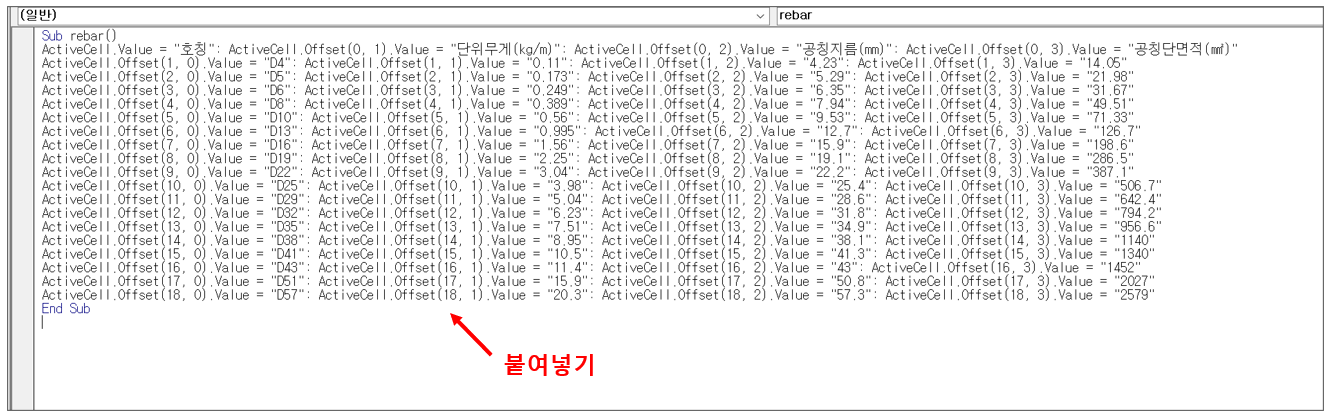
엑셀 쉬트로 돌아와서
① 원하는 셀을 지정
② VBA 코드 창에 마우스 커서로 클릭해 주고
③ F5를 눌러 실행
④ 입력된 철근정보 확인
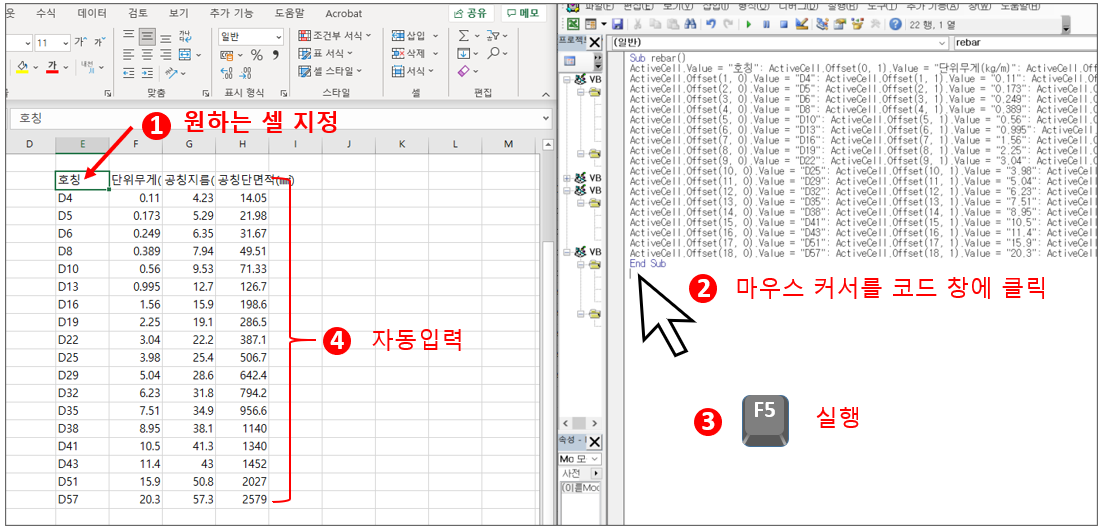
단축키를 설정해서 Addin 추가 기능 확장자(.xlam)로 만들어 더 편리하게 쓰시면 좋을 듯합니다.
아래 링크는 단축키 철근 정보 입력 VBA를 [Ctrl + Shift + R]로 지정한 xlam파일입니다. 추가 기능 넣기로 활용해보시기 바랍니다.
참고 글
'Excel' 카테고리의 다른 글
| 엑셀] 배열 내 오류를 무시하고 계산할 수 있는 SUMPRODUCT 함수 사용법 (0) | 2024.04.02 |
|---|---|
| 엑셀] xlam(Addin 추가기능) 신뢰 폴더에 등록하기 (0) | 2024.03.10 |
| 엑셀 이름 지우기(VBA 코드 포함) (1) | 2021.05.08 |
| 엑셀 스타일 지우기 소개(VBA이용) (0) | 2021.04.11 |
| 엑셀) 추가기능(Addin) 넣기 소개 (0) | 2021.04.04 |